- Skyrim Update.esm Free Download
- Skyrim Data Files Update.esm Download
- Skyrim Update.esm Download Pc
- Skyrim Update Esm Missing
- Windows Update Downloaded Files Location
OR
ALL donations are applied to
STEP operating expenses.
| Warning: This guide is out of date! It may contain information that is incorrect or not in line with the current state of the game! View the latest release. |
|
- Search your MO 'Mods' folder for a backup of Update.ESM, it will have a timestamp added to it like this: Update.esm.backup.2016_06_24_14_08_29 All of this is also explained in the STEP guide just 2 sections before the step you are currently on.
- Without Update.esm any edits you make to something it changed will get reverted back, undoing a fix. The more varied locations and things your mod touches, the more likely you are to run into this. The only real downside to this is that you may need to check it later to see if more edits got added to Update.esm that you're overriding.
- ESM Agents download provides the download information for the supported Symantec Enterprise Security Manager™ (ESM) 10.0/9.0.1/9.0/6.5.x/6.0 agents. Industry Standards Policies ESM industry standards policies are configured to harden specific OS platforms and applications based on Symantec security research of various industry standards.
- Visit the forums and provide feedback related to STEP.
- Also visit the STEP Facebook page maintained by TheCompiler (Daniel).
- To support hosting and maintenance of the STEP Community Project, contributions are welcome.
Download update esm free shared files from DownloadJoy and other world's most popular shared hosts. Our filtering technology ensures that only latest update esm files are listed. Skyrim update esm shared files: Here you can download skyrim update esm shared files that we have found in our database. Just click desired file title and download link will show up! Click Download Now to download the file. When the File Download window appears, click Save to save the file to your hard drive. Installation 1. Browse to the location where you downloaded the file and double-click the new file. Read over the release information presented in the dialog window. Once loaded, right click Update.ESM and choose “Apply Filter For Cleaning”. Wait quite a bit, be patient. Once done, right click Update.ESM and choose “Remove “Identical to Master” records”.
Incremental Mod Update for Interim Release #3
STEP 2.2.9.2 is an incremental mod update for our third interim release bridging our move to the new paradigm that will officially be unveiled as STEP 2.3.0. What does this mean? This means that while there are no drastic changes to the STEP Guide, we have again fine-tuned the STEP setup to bring you a fluid mod list to enhance the beauty and feel of Skyrim.
This update was primarily influenced by the release of the Unofficial Skyrim Legendary Edition Patch (USLEEP). The STEP Team has also scoured permissions and communicated with a ton of mod authors to bring about the STEP Compilation, an advanced FOMOD installer combining many of the mods in the STEP Guide, causing installation of the guide to become that much easier. Its release required an update to the guide in order to maintain compatibility. A highlight of this release hails the acceptance of Immersive Citizens - AI Overhaul, which fixes the boring and lack-luster NPCs in Skyrim making them alive and more interactive. The INI files have gained some renewed attention as well, with several tweaks added to the recommended changes. Due to these significant upgrades to the Guide, STEP 2.2.9.2 requires a new game save.
STEP:Packs to be installed after a STEP:Core install (all mods flagged by the green indicator) are linked at the end of this guide for users wishing to add user-contributed functionality to the STEP:Core build. So far there are a few Packs created for STEP, but we expect this number to grow in the near future. Full Pack integration will be rolled out with STEP v2.3.0.
Created by TheCompiler, STEP is a collaborative project with input from the modding community, technical volunteers, and project administrators. The goal is to provide tested and validated methods for establishing and maintaining an enhanced modded Skyrim. Thus, the Guide provides detailed, well-tested build instructions for a solid modding template. New modders can follow STEP explicitly, or more experienced modders may use it as general guide.
The STEP team collects information from the modding community through extensive mod testing, detailed reviews, feedback, and suggestions exchanged on the STEP Community Forums. Posting rules apply, so be sure to read and follow them and enjoy a warm welcome and plenty of high-quality support from a large community of experienced STEP-ers.
| Notice:It is particularly important that new users begin with clean installations of Steam and Skyrim in order to be successful with the STEP setup first time around, so PLEASE READ EACH SECTION CAREFULLY, as no information included in this guide is irrelevant! |
Nomenclature
The following nomenclature is used throughout this guide and should be understood before proceeding.
- Core mods: Mods that are Core to the STEP Guide collectively known as STEP:Core. STEP:Core is an installation of ONLY Core mods listed in the mod tables following.
- Extended mods: Mods that are not Core mods in the STEP Guide collectively known as STEP:Extended. STEP:Extended is an installation of ALL mods listed in the mod tables following.
- Baseline STEP: A complete STEP setup using the recommended mod quality installation options. This is typically kept at 1024 resolution for most texture options.
- Performance STEP: A complete STEP setup using the low quality installation options where available.
- Extreme STEP: A complete STEP setup using the high quality installation options where available.
Minimum System for STEP:Core
For this release, we recommend the following as a minimum hardware configuration for running Baseline STEP:Core. For those wishing to use high quality options and/or to install the Extended mods, be advised that a more powerful system is likely necessary. The Baseline install that we recommend will provide the best quality-performance trade-off.
| Hardware | Minimum | Recommended |
|---|---|---|
| Windows OS | Windows 7 | Windows 7 or later |
| CPU | Intel Core i3/equivalent (dual core) | Intel Core i5/equivalent or higher |
| System RAM | 4 GB | 8 GB |
| GPU | 2GB VRAM | 3GB VRAM or higher |
| Monitor Resolution | 1366x768 | 1920x1080 |
A link to more information related to the heading for users wishing to use a more meticulous route to installing STEP is provided right up front underneath the section heading:
Detailed Information -->Link
Mod Tables Legend
| Mod Name | Baseline | Quality Options | DLC Required | Notes |
|---|---|---|---|---|
| Mod Name | Baseline | DG | Notes |
| Core Mod | STEP:Core mods are indicated by the presence of a green vertical bar in the row at the immediate left-hand column of the table. STEP:Extended mods include these PLUS all the remaining mods in the list. |
| Mod Name | Shortened version (where applicable) of Nexus mod name presented as a link to Nexus for download. |
| Link to the mod's Wiki page. | |
| Baseline | This notes the STEP Baseline version or option of the corresponding mod, and usually refers to options affecting performance/quality. General suggestions are located in the 'Notes' column. |
| Quality Options | Indicates if there are performance-friendly or performance-unfriendly versions of the mod relative to the Baseline recommendation: |
| Relative to Baseline, a lower quality, less demanding version of the mod is also available. | |
| Relative to Baseline, a higher quality, more demanding version of the mod is also available. | |
| Relative to Baseline, both lower and higher quality versions of the mod are available. | |
| DLC Required | Any DLCs listed here are required for the mod to function. If all DLCs listed are not present do not use this mod. |
| Notes | Brief notes that apply to the mod or installation. In some cases, mods with many alternative options will include a suggested option. These suggestions will take the form of: 'STEP recommends 'Option A'.' In other cases, there may only be one appropriate alternative option that fits the STEP Mandate. These instructions will take the form of: 'Use 'Option A'.' |
1.A. Install Steam & Skyrim
Detailed Information -->Skyrim Installation Guide
- Skyrim Installation (by GamerPoets)GamerPoets demonstrates Skyrim installation
STEP recommends installing Skyrim to an SSD, if available, and preferably on a separate drive/partition than the Operating System is installed on (i.e. instead of installing to the C: drive, install it to D:, E:, etc). If a separate drive/partition is unavailable, avoid installing Steam and Skyrim in 'C:Program Files' or 'C:Program Files (x86)' folders since Windows User Account Control [UAC] will cause issues with a modded Skyrim.
Skyrim is installed through Steam, and this can be done on one of two ways:
- Purchase the physical Skyrim DVD from a retailer - Run 'Setup.exe,' and follow the on-screen instructions to install Steam and Skyrim (see second video link above).
- Install Steam and purchase the digital media from the Steam store - Navigate to the Steam website, download the installer, and launch 'SteamSetup.exe' (see first video link above). Once Steam is installed, use the Steam search bar to search for 'Skyrim' to purchase and install the game (see second video link above).
1.B. Skyrim Launcher Options
Detailed Information -->Skyrim Launcher Guide
As a quick-start to installing STEP, simply launch Skyrim from Steam to initialize the auto-detection process, and accept the preset. Launch the game to the main menu and quit before continuing to 1.C. Make certain that the preset Antialiasing is no greater than 4x (4 samples); otherwise, keep the preset. This is a conservative preset that will facilitate a smooth game once STEP is configured initially according to this guide (i.e., what does not tax performance now may be burdensome later). More extensive INI tweaking can be done after STEP is set up and verified as running smoothly.
1.C. Install Utilities
- Applications and utilities that aid in Skyrim mod management.
While mods can be installed manually, it is not recommended. A mod-management utility is HIGHLY RECOMMENDED in order to keep track of a complex setup like STEP. These utilities also make it exponentially simpler to deconstruct a STEP install in order to update to a new STEP version, and to update versions of the mods. This is impossible to do simply or efficiently (or even correctly) otherwise.
There are several utilities that may be used to manage the STEP setup; however, the STEP Guide now officially supports only Mod Organizer to simplify guide maintenance/support for staff and mod management for users. Although Wrye Bash is a mod manager, STEP recommends that it only be used as a helper application to Mod Organizer exclusively for the functionality of the Bashed Patch. The reason for the limited support of Wrye Bash is due to simplicity of this guide. Users who wish to use Wrye Bash can easily use that mod manager to install and maintain STEP. Wrye Bash users can use the Wrye Bash Guide for detailed instructions on setting up that exceedingly excellent modding utility package.
| Mod Name | Baseline | Quality Options | DLC Required | Notes |
|---|---|---|---|---|
| DDSopt | DDSopt - pre-release - update 4 | Detailed instructions available | ||
| Mod Organizer | Detailed instructions available | |||
| LOOT | Detailed instructions available | |||
| Skyrim Performance Monitor | Detailed instructions available | |||
| TES5Edit | Detailed instructions available | |||
| Wrye Bash | Installer version | Detailed instructions available |
1.D. INI Tweaks
Detailed Information -->Skyrim Configuration Settings Guide
The following instructions expect the unedited default INIs created in section 1.B of the STEP Guide! If the INI files have been altered from their defaults in any way, please delete them from %USERPROFILE%DocumentsMy GamesSkyrim and .Mod Organizerprofiles. After deleting them, the default versions can be regenerated by running the Skyrim Launcher again as described in section 1.B of the STEP Guide. Users with MO already installed and set up will have to run the Launcher via MO to reset the defaults for the profile.
Copy the following tweaks into the correct INI file inside their respective [sections]. If the setting already exists, change the value to the one below. If the setting does not exist, enter it on a new line at the end of its [section]. If the [section] does not exist, create it on a new line below one of the [sections]. Carefully check to ensure that there are no:
- duplicate [sections]
- duplicate settings
- misspellings (avoid this by copying and pasting from the guide or using MO's Configurator)
- invalid characters (each setting can only have characters accepted by its type, indicated by its prefix)
USERS | Using the Tools > [Configurator] tool prevents any editing mistakes. Open the tool, click [Basic] to get the Advanced options, and choose the applicable section from the combobox. Then find the applicable setting and alter as indicated below. Click the [Save] button after each change and close the dialog when finished. |
1.D.1. Skyrim INI
[Archive]
Set INI-loaded BSAs to their correct values
If the user somehow bypasses using the Skyrim Launcher when creating their INI files, the game will be missing Esbern's voice and will cause TES5Edit and other programs to not read all the Skyrim vanilla BSAs. To fix this, the following MUST be present in the Skyrim.ini file in the [Archive] section.
[Camera]
Increase third-person zoom speed
fMouseWheelZoomSpeed sets the transition speed when zooming in and out in third person mode. This also affects how fast the transition from first to third person occurs.
[Combat]
More accurate aiming with bows and crossbows
f1PArrowTiltUpAngle sets the upward tilt angle of arrows in first-person view. It is recommended to change this so that arrows more accurately hit where the crosshair is pointing, although some arching is 'natural.'
f3PArrowTiltUpAngle sets the upward tilt angle of arrows in third-person view. It is recommended to change this so that arrows more accurately hit where the crosshair is pointing, although some arching is 'natural.'
f1PBoltTiltUpAngle sets the upward tilt angle of crossbow bolts in first-person view. Unfortunately, there is no similar setting for third-person view. It is recommended to change this so that bolts more accurately hit where the crosshair is pointing.
[Display]
Disable Skyrim's buggy screenshots
bAllowScreenShot toggles the ability to create screenshots in BMP format by pressing the PrintScreen key. Once over three megabytes in size, the files seem to become corrupt. ENBoost's screenshot functionality effectively replaces it.
Smooth sun-shadow transitions
fSunShadowUpdateTime sets the speed of sun-shadow transitions in seconds. It is recommended to be adjusted to minimize the transitions. The value here increases the speed of the transition from one second to a quarter second. fSunUpdateThreshold sets the time between sun-shadow transitions. A value of 0.05 is equal to 1 second, so a value of 1 equals 20 seconds. Increasing this also increases the distance the shadows will move during the transition. It is recommended to be adjusted to minimize the transitions. The tweak here increases the time between transitions from 10 to 30 seconds, causing the transition to move the shadows three times as far.
- Tweaked Sun Shadow TransitionsTweaked Sun Shadow Transitions
Enable or disable vertical sync
iPresentInterval toggles vertical sync between frame render and screen refresh rate, removing screen tearing. Despite being erroneously placed in the SkyrimPrefs.ini by the Skyrim Launcher and basically every other tweak guide around, this setting will have no effect unless placed in Skyrim.ini. It is recommended to be left at 1 (enabled), which is its default value. Setting it to 0 will disable it, which may be useful if another form of vertical sync or a frame rate limiter is used.
[General]
Disable the intro video
sIntroSequence sets the intro video before the main menu. It is recommended to set it to blank for faster startup.
Prevent lighting pop-in
Raising fFlickeringLightDistance is believed to prevent lighting pop-in.
[Grass]
Adjust grass fade range
fGrassFadeRange sets how far away grass will fade from the start fade distance (fGrassStartFadeDistance, which is Grass Fade in the in-game Settings > Display menu). It is recommended to adjust fGrassFadeRange rather than increase fGrassStartFadeDistance to remove the grass pop-in effect and performance benefits over the latter.
fGrassFadeRange=0
fGrassFadeRange=2500
fGrassFadeRange=5000
fGrassFadeRange=18000
Increase grass diversity
iMaxGrassTypesPerTexure (sic) sets the maximum types of grass per texture. Increasing this will create more diverse kinds of grass, especially with grass mods such as Skyrim Flora Overhaul at a small performance cost. Without grass mods, changing this setting produces little effect. Negative values disable grass. It is recommended to increase this from its default value, 2, to 3. For STEP, which uses Skyrim Flora Overhaul, set this to 7.
Adjust grass density
iMinGrassSize sets the grass density. Lower values produces greater density, but values between 1 and 40 look almost identical. A value of 0 removes all grass. Negative values (e.g., -1, -10, etc.) look almost identical to the values of 1 to 40, but can induce CTDs so don't use them. High values starting around 50 and higher noticeably decrease grass density at a small performance gain. Grass mods such as Grass on Steroids and Verdant take advantage of this and can create high density grass at high iMinGrassSize values. Setting iMinGrassSize too high (e.g., 1000) will remove all grass. STEP recommends to increase this to 40.
iMinGrassSize=-1
iMinGrassSize=0
iMinGrassSize=1
iMinGrassSize=10
iMinGrassSize=20
(default)
iMinGrassSize=40
(recommended)
iMinGrassSize=50
iMinGrassSize=60
iMinGrassSize=80
iMinGrassSize=100
[Interface]
Disable the in-game tutorial pop-ups
bShowTutorials toggles the in-game tutorial pop-ups. It is recommended to disable them (set to 0) once accustomed to the game.
[MapMenu]
Increase map menu rotation range
fMapWorldYawRange sets the yaw range that the map menu's camera can turn when the right mouse button is pressed. Setting this to 400 allows the user to rotate full circle once. Increasing this beyond 400 allows the user to rotate more than full circle. Obsessively high values (e.g., 3600) induce crashes.
Increase map menu angle range
fMapWorldMinPitch and fMapWorldMaxPitch sets the pitch that the user can change the angle of the map upwards and downwards when the right mouse button is held. Increasing it to the below values will enable the user the range of looking straight down on the map up to looking perpendicular across the map.
[Water]
Enable LOD water reflections
These settings will enable LOD reflections of objects, trees, and land in the water.
Water reflections disabled
Water reflections enabled
1.D.2. SkyrimPrefs INI
[Display]
Disable or enable precise lighting
bFloatPointRenderTarget toggles the ability of lighting to be rendered using floating point (decimal) values rather than only integer values. This increases the precision of lighting. It comes with a medium performance impact. For a STEP installation, set it to 0. If using an ENBSeries Preset, this must be enabled. ENBSeries Presets should be installed after a stabled installation of STEP is confirmed.
Enable deferred shadows
bDeferredShadows toggles deferred rendering of shadows. It is required for bDrawLandShadows and bShadowsOnGrass to work. Enabled this for STEP. If using an ENBSeries Preset, this must be enabled.
Enable or disable shadows on land
bDrawLandShadows toggles the ability of land objects such as rocks and mountains to cast shadows. It can be disabled (set value to 0) for a slight performance gain. Enable this for STEP. If using an ENBSeries Preset, this must be enabled.
bDrawLandShadows=0
(Default)
bDrawLandShadows=1
Enable or disable shadows on grass
bShadowsOnGrass toggles the ability of objects to cast shadows upon grass. The grass itself does not cast shadows. This may be disabled for a minor performance increase. Enable this for STEP. If using an ENBSeries Preset, this must be enabled.
bShadowsOnGrass=1
(Default)
bShadowsOnGrass=0
Enable or disable shadows on trees
bTreesReceiveShadows toggles the ability of trees to cast shadows on themselves. It may be disabled for a slight performance gain. Enable this for STEP. If using an ENBSeries Preset, this must be enabled.
bTreesReceiveShadows=0
(Default)
bTreesReceiveShadows=1
Enable the shadow filter
iShadowFilter toggles the shadow filter on and off. If set to a value between 0 and 4, the shadow filter is on. If set to any other value, be it below 0 or above 4, the shadow filter is turned off, which causes buggy shadows that induce CTDs. It is recommended to leave at its default value of 3, since all values between 0 and 4 appear to produce the same result.
Disable ZPrepass on shadows
bShadowMaskZPrepass is believed to toggle ZPrepass on the shadow mask. Enabling ZPrepass tells the game not to render certain objects to try to increase performance. In testing, no difference was noticed, but that could mean nothing, given the nature of the setting. It is recommended to leave it at its default value since there very well might be a good reason Bethesda disabled it.
Remove tree popping
This almost entirely removes tree popping, due to the fact that trees are rendered at a sufficient distance to make the skinning process almost invisible. It is required to raise uiMaxSkinnedTreesToRender as shown lower in this guide for this to work. See the Skyrim Tree Settings Guide for more information.
Disable anisotropic filtering
iMaxAnisotropy sets the level of anisotropic filtering (AF). This improves the texture quality of distant objects. It is recommended to be set to 0 and force it in the graphics driver which is explained in section 1.E of the STEP Guide.
iMaxAnisotropy=0
iMaxAnisotropy=4
iMaxAnisotropy=16
Increase the number of allowed decals
These settings ensure that decals are displayed.
Adjust antialiasing
iMultiSample sets the level of antialiasing applied to edges to make them smoother and less jagged. This may be disabled (set to 0) to add a different form of antialiasing such as SMAA, FXAA, or other implementations in SweetFX or ENBSeries. If using an ENBSeries Preset, this must be disabled. 4 is the recommended value for all users not using a different form or antialiasing. The difference between 4 and 8 is barely noticeable compared to the performance trade off.
iMultiSample=0
iMultiSample=2
iMultiSample=4
iMultiSample=8
[Launcher]
Enable file selection in the Skyrim Launcher
bEnableFileSelection toggles the ability of the Skyrim Launcher to have Data greyed out and unclickable or active and accessible. Setting it to 1 will allow Data to be accessed in the Launcher. It is not toggleable in the Launcher, so one must add the line manually. It has been verified that it is not used by the game itself, just the launcher. If this is not enabled, running the Skyrim Launcher may remove any existing load order.
[Trees]
Increase the maximum amount of skinned trees
uiMaxSkinnedTreesToRender sets the maximum amount of skinned trees that can be rendered. Increasing this will help remove tree popping. See the Skyrim Tree Settings Guide for more information.
uiMaxSkinnedTreesToRender=20
(Value assigned by all presets)
uiMaxSkinnedTreesToRender=200
[Water]
Increase resolution of water reflections
iWaterReflectHeight and iWaterReflectWidth set the resolution of water reflections. Increase these to 1024 for a STEP installation.
Please note that water noise has been disabled in the below comparison images to more easily see the difference.
iWaterReflectHeight=512
iWaterReflectWidth=512
(Default)
iWaterReflectHeight=1024
iWaterReflectWidth=1024
iWaterReflectHeight=2048
iWaterReflectWidth=2048
1.E. Display & Video Card Settings
Often under-appreciated, display and driver settings have a huge potential impact on graphic quality of Skyrim and anything else that is displayed on the monitor in 2D or 3D. So it is important to get this done correctly. Below are the essentials, and no further tweaking is necessary; although, people will do what they must. Again, it is highly recommended that the bare minimal tweaking be done until after STEP is installed and configured according to the Baseline dictated by this guide.
Update Video Drivers
If there is any reason to believe that the latest drivers installed on your system are not the latest available or that they are not installed correctly and are causing issues then do the following. Else, just install the latest drivers as normal.
- Download the latest stable AMD drivers / Nvidia drivers.
- If installing/re-installing new drivers, download DDU and install it (DDU forum Page).
- Boot into safe mode by repeatedly pressing F8 once the boot check initializes and before the OS begins loading (no need to uninstall the current drivers, but it will not hurt at all).
- If using UEFI while using Windows 8 or later, go to to your power options and while holding down the Shift key, press restart. This will open the advanced menu where you can select to boot into safe mode.
- Launch DDU, and select the appropriate driver from the drop-down combobox.
- Note the recommendations in DDU and initialize the cleanup.
- Reboot normally and install the latest drivers.
1.E.1. Configure Driver Settings
STEP has more detailed information in both the AMD-CCC guide as well as the Nvidia Inspector guide, and other AMD-CCC and Nvidia Inspector / Control Center guides exist for the inquisitive user. The following information is minimalistic, sound advice, and users are encouraged to add their own 2 cents for consideration via the AMD-CCC Talk and Nvidia Inspector Talk pages.
In Short - The graphics software should only be forcing max Anisotropic Filtering (AF). All other settings should be left to the Skyrim configuration and ENBoost configurations (see above).
1.E.1.1. AMD Users
Detailed Information -->Catalyst Control Center Guide
Users that have the later software called AMD Radeon Settings should view this page that contains a gif of the new UI and how to setup Skyrim.
AMD users should read the above guide to correctly configure their driver graphics settings.
1.E.1.2. Nvidia Users
Detailed Information -->Nvidia Inspector Guide: Editing Skyrim Settings
Make the following changes via Nvidia Inspector, otherwise leave the defaults (they can be tweaked later if absolutely necessary).
- Download Nvidia Inspector. This is a portable program and requires no installation. Simply place in a convenient location and create a shortcut to the executable.
- Within Inspector, select the 'Elder Scrolls V: Skyrim' profile and keep all of the default settings except for the following changes:
- Set Antialiasing - Mode to 'Application-controlled'. Apparently, SkyrimPrefs.ini dictates the level of AA, but the video card drivers can dictate the method of AA. If set to 'Override', AA will be turned off in Skyrim, regardless of the Skyrim INI setting!
- Set Antialiasing - Setting to 'Application-controlled / Off' (for better performance), or set to use 2x2 (or 4x4) Supersampling if the video card can handle it (for better quality).
- Force Anisotropic filtering mode by setting Anisotropic filtering to 'User-defined / Off'.
- Set Anisotropic filtering setting to 16x. High values may cause texture shimmering in mid to long range texture LODs. If this happens, adjusting the LOD bias can help to remedy the issue. (See the Detailed Information link above for more information)
- ENBoost users should skip the driver anisotropic filtering and set ForceAnisotropicFiltering=true in the enblocal.ini.
- Set Vertical Sync Tear Control to Standard if not already.
- Set Vertical Sync to Use 3D application setting. (Recall that vsync should be running via ENBoost's enblocal.ini!)
- Click Apply changes twice and then close, accepting any overwrite when prompted.
1.E.2. Display Calibration
Color calibration is critical to photographers and graphic artists that work across media types, but it is also more or less important for everyone that uses a computer. For gamers like those interested in STEP, it is a bit more important, because there is a lot of screenshot sharing and qualitative discussion about in-game visuals. It is ideal id all users are somewhat 'standardized' for comparative purposes alone.
The gist: Calibrate the monitor's display settings based on the video driver configuration utility with all other configuration baselines set to something akin to 'mid level'.
There are three places to configure color saturation, temp, brightness, contrast, gamma, etc:
- The monitor's built-in config
- Windows color management
- The driver configuration utility (see 'Configure Driver Settings above)
The settings of one affect the settings of the other, and depending on the quality of the monitor, #1 could be very good or just 'OK'. The #2 and #3 settings should be standard though, since they are made to work across various monitors.
- Ensure that #1 is set to 'the middle ground' with respect to all settings. Having extreme settings in the monitor configuration could potentially constrain the other configurations. For some, wetting all #1 to mid levels will be best, but for others the 'auto-config' will be best (this may not set all #1 to mid settings). Depending on the monitor, there may be other auto-config options based on various presets. Whatever seems most 'middle of the road' is probably best for #1.
- Optionally, also run #2 (Control Panel > Display > Calibrate Color) and set to 'vanilla' mid-levels with respect to all attributes. If this was never run previously, then it should already be at mid-level.
- Calibrate using #3 (see below) using a this reference image and in a room with no direct lighting that could affect what the monitor shows (not-too-bright, diffuse-lighted room). The main calibration should be left to #3 once a mid baseline 'canvas' has been established for #1 and #2.
- AMD-CCC: |Desktop Management| > |Desktop Color| (click 'Reactivate AMD color controls').
- Nvidia Control Panel: Access from the Windows Control Panel. |Display| > |Adjust desktop color settings|
1.F. Performance Benchmarking
Detailed Information --> Benchmarking STEP
- YOU CAN HELP!
Baseline performance benchmarks help us to assess performance variation across a range of computer configurations, which is useful for all users. User contributions in this regard are highly valued and much appreciated! Database-comparison benchmarks will be available as sufficient numbers of user-submitted data accumulate (and once we construct the system that will contain this information).
Points during setup that benchmarking is suggested will be indicated by:
- Remember that STEP:Core should be used as a base for ANY modded setup. It is a universal build and will not spoil any downstream setup or Packs, although there may well be a few minor redundancies whereby a STEP:Core mod is later installed again with some added or subtracted options.
- Install mods in the order that they are presented in the following tables in order to achieve the desired result.
- Read the ReadMe and other mod-related documentation that comes packaged with most mods. This includes the mod description on the Nexus. If the mod author has seen fit and taken time to create these reference materials, then they are relevant and important in the eyes of the mod author. This means that they are relevant and important to you!
| Warning: Please read the following notice. Failure to heed these points may result in unnecessary delays in your install. |
Notice: Consider the following while installing mods:
|
2.A. LOOT Sorting & Patches
At any time during the mod installation process LOOT should be used to sort plugin load order before stopping to benchmark and test Skyrim. This is necessary to ensure proper plugin priority order (load order), which can have a dramatic impact on the game (or at worst cause a CTD).
- Launch LOOT via Mod Organizer by clicking on the 'Sort' button or directly from the executables drop-down menu.
- Examine the LOOT output carefully and look for any alerts or warnings and address each. The Plugins tab in MO (on the right side of the MO window) is where plugins can be activated/deactivated and sorted (either drag and drop or use Ctrl + Up/Down arrow keys to sort).
STEP includes patches for both STEP Core installations and STEP Core + Extended installations to save plugin slots. For users that may not want to install all of the mods included in STEP, check the page of required mods for the STEP Patches below. Users that decided they will not use the STEP Patches will need to install all relevant patches listed on that page. Take note of those plugins since they are not listed throughout the guide. Regardless, anyone can use the STEP Combined Plugin as long as DLC and SMIM are installed to save about ten plugins.
STEP Patches Requirements - For anyone that is not using the STEP Patches, it is recommended to keep this page open for reference.
2.B. Clean the Update ESM
To remove errors in the Bethesda master files, STEP recommends that they be cleaned with TES5Edit. This ensures maximum stability and compatibility within the Skyrim modding experience. At this time, Update.esm will be cleaned in the following manner (the DLC should be cleaned later according to instructions on their corresponding 'mod' pages):
- Make a backup of Update.esm from
<Skyrim>/datadirectory by copying it to the desktop (or somewhere else handy). - Run TES5Edit through Mod Organizer.
- Right-click the list of plugins and choose [Select None].
- Double-click Update.esm.
- Wait for the Background Loader: finished in the right panel, and then right-click [Update.esm] and select [Apply Filter For Cleaning].
- Wait for the [Filtering done] Processed Records: message in the right panel, and then right-click [Update.esm] and select [Remove 'Identical to Master' records]. If the Warning! prompt pops up, click [Yes, I'm absolutely sure].
- Wait for the [Removing 'Identical to Master' records done] Processed Records: message, and then right-click [Update.esm] and select [Undelete and Disable References].
- Wait for the [Undeleting and Disabling References done] Processed Records: message, and then click the [X] at upper right of the program window to exit the program.
- At the prompt, checkmark Update.esm and Backup Plugins and click [OK].
At this point there are two possible outcomes, dependent upon how fast your disc drive is:
- In the first case (typically slower drives such as HDDs), the Update.esm is now no longer in the data directory.
- In the second case (typically faster drives such as SSDs), a cleaned Update.esm is now in the data directory (compare the filesize to your backup of Update.esm to verify that it has been cleaned--it should be smaller).
In the first case, you should now do the following:
- Restore the backed up Update.esm from step 1 to the data directory.
- In Mod Organizer, at the bottom of the left pane modlist is the Overwrite mod, now labeled red because files have been written to it. Double-click to open it.
- In Overwrite you will find two items: a TES5Edit Backups folder and Update.esm. Since you already restored your own backed up Update.esm to the data directory, right-click and delete the TES5Edit Backups folder and click Close.
- Right-click Overwrite and select Create Mod..., name it Cleaned Update ESM, and click OK.
- Drag and drop the new Cleaned Update ESM mod to the top of the left pane modlist.
In the second case, you are done! You can safely delete the backup as you shall not need it (if you wish to restore the original uncleaned Update.esm later, you can simply verify Steam cache and redownload it).
2.C. Extenders
- Third-party programs (or extensions thereof) that enhance Skyrim functionality or display.
- The mods in this section are required for a properly functioning STEP installation. YES, ENBoost is needed by EVERYONE, including those that do not use ENB Presets!
| Mod Name | Baseline | Quality Options | DLC Required | Notes |
|---|---|---|---|---|
| ENBoost | Detailed instructions available | |||
| Skyrim Script Extender | Detailed instructions available | |||
| PapyrusUtil-Modders Scripting Utility Functions |
2.D. Fixes
- Essential mods that fix bugs and tweak deficient aspects of Skyrim.
| Mod Name | Baseline | Quality Options | DLC Required | Notes |
|---|---|---|---|---|
| Dawnguard | ||||
| Hearthfire | ||||
| Dragonborn | ||||
| Unofficial Skyrim Legendary Edition Patch | HF | This mod should follow Cleaned Dragonborn ESM in the left pane modlist. | ||
| High Resolution Texture Pack | Detailed instructions available | |||
| Unofficial High Resolution Patch | ||||
| STEP Optimized Vanilla Textures | Standard | DG DB | Simply download and install one of the Optional Files and then check the archive in the Archives tab. | |
| Appropriately Attired Jarls | ||||
| Brawl Bugs Patch | Detailed instructions available | |||
| Clothing and Clutter Fixes | Download and install the 'Clothing and Clutter Fixes' main file. | |||
| Consistent Older People | Detailed instructions available | |||
| Cutting Room Floor | Download and install the Cutting Room Floor - Legendary Edition main file. | |||
| Dead Body Collision | ||||
| Double Cursor Fix | This mod can be skipped if ENBoost is installed. Users not installing ENBoost, should install this mod. | |||
| Enchantment Reload Fix | ||||
| Enhanced Lighting for ENB-LITE | Interior Lighting | Detailed instructions available | ||
| Fuz Ro D-oh | Detailed instructions available | |||
| Guard Dialogue Overhaul | Do NOT clean with TES5Edit. ITMs/UDRs are intended by the author for the mod to work correctly. | |||
| Improved Closefaced Helmets | Detailed instructions available | |||
| Invisibility Glitch Eyes Fix | ||||
| NARC | DB | STEP recommends the NARC main file. All needed patches are included in the STEP Patches. | ||
| Ragdoll Paralysis | Only install the Paralyze Miscellaneous file. | |||
| Relighting Skyrim | No JIT | Detailed instructions available | ||
| SKSE-Elys-AltF4 | ENBoost user can skip this mod. Users not installing ENBoost should install this mod. | |||
| Skyrim Project Optimization | Full Version | Download and install the 'Skyrim Project Optimization - Full Version' main file. Only tick Data and click [OK] to install. | ||
| Smart Souls | Detailed instructions available | |||
| Trade and Barter | Hearthfire | STEP Recommends: Download and install the Hearthfire version of the mod and activate the .esp, but do not click 'start mod' in the MCM options. MCM is explained by Gopher in the beginning of this video:https://www.youtube.com/watch?v=aqh5anwuptk&t=18s | ||
| Weapons and Armor Fixes | Detailed instructions available | |||
| Complete Crafting Overhaul Remade | HF | STEP recommends the Complete Crafting Overhaul main file and the CCO Compatibility Patch for WAF True Weapons optional file. | ||
| Realistic Ragdolls and Force | Realistic | STEP Extended Patch users can remove the plugin from this mod. All other files are required. | ||
| XP32 Maximum Skeleton | Detailed instructions available |
2.E. Interface
- Mods that modify Skyrim's menus and user interface.
| Mod Name | Baseline | Quality Options | DLC Required | Notes |
|---|---|---|---|---|
| Better Dialogue Controls | ||||
| Better MessageBox Controls | ||||
| Disease Descriptions | STEP Extended Patch users DO NOT need to install this mod. For Version, select only Vanilla (unless you use Realistic Needs and Diseases), and for Official DLCs, select both Dawnguard and Dragonborn. | |||
| EASIER LOCKPICKING | ||||
| High Quality 3D Map | Hi-res meshes, 1k normals | STEP recommends installing both the HQ3DMap - Meshes Hi-Res and HQ3DMap - Normals Original main files. Do not install any of the files with 'Textures' in the file name. Choose the 03 - High 1024x1024 option in the installer. | ||
| Immersive HUD | ||||
| KenMOD Time On Loading Screen | ||||
| Lore-Based Loading Screens | ||||
| Main Font Replacement | Fertigo Pro | DO NOT USE this mod if Skyrim language is not set to English! | ||
| Main Menu Spinning Emblem | STEP recommends the Main Menu Spinning Skyrim Emblem Average Speed main file. | |||
| RaceMenu | Detailed instructions available | |||
| Skyrim Skill Interface Re-Texture | Detailed instructions available | |||
| SkyUI | ||||
| Viewable Faction Ranks | Dawnguard and Dragonborn | Download and install the Viewable Faction Ranks Dawnguard and Dragonborn main file. |
2.F. Conflicting Graphics
- Graphics mods that cannot be listed within their respective categories because they must be overwritten to achieve the desired result.
| Mod Name | Baseline | Quality Options | DLC Required | Notes |
|---|---|---|---|---|
| Ultimate HD Fire Effects | Medium | Install the Ultimate HD Fire Effects -Medium Resolution- main file. | ||
| SkyFalls and SkyMills | Detailed instructions available | |||
| Static Mesh Improvement Mod | Detailed instructions available | |||
| Skyrim HD | LITE | Detailed instructions available | ||
| HD Misc | ||||
| Tobe's Hi-Res Textures | 1024 | Detailed instructions available | ||
| High Quality Food and Ingredients | Performance repack | Detailed instructions available | ||
| A Quality World Map | Detailed instructions available |
2.G. Landscape & Environment
- Mods that modify landscape, buildings, and environments of Skyrim.
| Mod Name | Baseline | Quality Options | DLC Required | Notes |
|---|---|---|---|---|
| AMidianBorn Caves and Mines | 2K | |||
| AMidianBorn Farmhouse | 1K | Detailed instructions available | ||
| AMidianBorn Solstheim Landscape | 1k | Detailed instructions available | ||
| AMidianBorn Whiterun | 1K | Detailed instructions available | ||
| Skyrim Flora Overhaul | Basic | Detailed instructions available | ||
| Embers HD | 1024 | Detailed instructions available | ||
| Enhanced Night Skyrim | Download and install only the Enhanced Night Skyrim v04 Low Stars optional file. | |||
| Farmhouse Chimneys | HF | Detailed instructions available | ||
| Footprints | DB | Install the Footprints v1_00 - Legendary main file. Clean save required if updating from 0.99 | ||
| HD Dark Brotherhood Door | Detailed instructions available | |||
| HD Enhanced Terrain | 1024 | Detailed instructions available | ||
| High Quality LODs | Hi-Res Meshes | Install the HQLODs - Meshes Hi-Res main file. Do not install the normals. For slightly better performance at slightly less quality, the medium-resolution meshes can be used. | ||
| HQ Snow | Download and install the main file. | |||
| Hybrids HD Plants and Herbs Retexture | Detailed instructions available | |||
| Improved Vanilla Mountains | ||||
| Lanterns Of Skyrim | Default preset | Detailed instructions available | ||
| Point the Way | ||||
| Real Wood Textures-Farmhouses | 1K | Download and install the 'Real Wood Textures - Farmhouses No Green Moss Version 1K (S.T.E.P. Version)' file from the Optional Files section. | ||
| Re-Defined Dungeons | 1024 | Detailed instructions available | ||
| Realistic Water Two | Detailed instructions available | |||
| Skyrim Improved Puddles | 1024 | Download the Skyrim Improved Puddles 1024 BAIN main file. Choose both '00 - Core Files' and the '17 Dawnguard-HearthFires-Dragonborn DLC Users' options from the installer. | ||
| Trees HD | High | Detailed instructions available | ||
| Vivid Landscapes-Tundra Moss Revised | 1024, Yellow | Detailed instructions available | ||
| Whiterun Trellis Redesigned | 1024 |
2.H. Characters & Creatures
- Mods that improve the appearance of characters and creatures.
| Mod Name | Baseline | Quality Options | DLC Required | Notes |
|---|---|---|---|---|
| 83Willows 101BugsHD | Lower resolution | |||
| Beards | 1K | |||
| Better Beast Races | Lite | This mod is not packaged correctly. When installing this mod, right-click on the Data folder and choose [Set data directory]. Okay [OK] to install. | ||
| Better Freckles | This mod is not packaged correctly. When installing this mod, right-click on the Data folder and choose [Set data directory]. Okay [OK] to install. | |||
| Birds and Flocks | Hearthfire Edition Cleaned | Detailed instructions available | ||
| Brows | Standard Resolution | Detailed instructions available | ||
| Cover Khajiits | 1024 | Detailed instructions available | ||
| Female Vampires Have Fangs | ||||
| GIANT | 2K | Download and install the Giant.2k optional file. | ||
| HAGRAVEN | 2K | Download and install the Hagraven.2k optional file. | ||
| Immersive Citizens-AI Overhaul | DG | Detailed instructions available | ||
| More Realistic Hair | ||||
| New Children | Detailed instructions available | |||
| PondFish and Salmon Replacer | Mod is not packaged correctly. Double-click PondFish_Salmon_replacer_1.2. Right-click on Data and choose [Set data directory]. Click [OK] to install. | |||
| Superior Lore-Friendly Hair | Rough Hair 1K | Use the 'SLF Hair - Rough Hair - Lite 1K' main file. | ||
| The Elder Scrolls V Rewritten-Arvak | HD | DG | Detailed instructions available | |
| TROLL | 2K | Download and install the Troll.2k optional file. | ||
| Wiseman303s Critter Fixes | Detailed instructions available | |||
| WISPMOTHER | 2x1K | Detailed instructions available | ||
| XCE-Xenius Character Enhancement | Download and install the main file only. This mod is not packaged correctly. Right-click on Data and choose [Set data directory]. Click [OK] to install. | |||
| XCE-Dawnguard | This mod is not packaged correctly. Right-click on Data and choose [Set data directory]. Click [OK] to install. | |||
| Better Males | Geonox Faces + Underwear - Default | NSFW Mod Page. Direct downloads to remain SFW: *Geonox Faces *Underwear - Default |
2.I. Clothing & Equipment
- Mods that add or modify armor, weapons, clothing, adornments, and other equipment.
| Mod Name | Baseline | Quality Options | DLC Required | Notes |
|---|---|---|---|---|
| AMidianBorn Blade of Woe | 2k | Only the main file. | ||
| AMidianBorn Book of Silence | Detailed instructions available | |||
| AMidianBorn Imperial Light and Studded | 2k | |||
| AMidianBorn Stormcloak Officer Armour | 2k | |||
| Dawnguard Crossbow Bolts Visualized | DG | Also install the optional 'Explosive Bolts Visualized HD Textures' file. | ||
| Elemental Staffs | 1024 | Install the main file. | ||
| Gemling Queen Jewelry | Detailed instructions available | |||
| Skyrim Weapon De-LARP-ification Project | Also install the optional Dawnguard and Dragonborn files. | |||
| Greatsword Sheaths and Scabbards Redux | Detailed instructions available | |||
| Mage Outfit Texture Overhaul | Download and install the Mage Outfit Texture Overhaul - MOTO - SOM - USLEEP USKP CCF main file. | |||
| New Thinner Torch | Use 'Ultimate HD Torch by rheadude compatible' version ONLY. | |||
| Nightingale Prime | STEP recommends 'Leather'. | |||
| Not Really HD-Mask of Clavicus Vile | STEP recommends 'Wrecked'. | |||
| TDN Vampire Armor Retexture | Download and install the Main File only. | |||
| Ultimate HD Torch | 1024 | Also install the Ultimate HD Torch -less glowing cloth- optional file. |
2.J. Animations & Effects
- Mods that add animations and/or effects.
| Mod Name | Baseline | Quality Options | DLC Required | Notes |
|---|---|---|---|---|
| Animated Clutter | Install all options except for Ship Idles. | |||
| Animated Weapon Enchants | STEP recommends the Animated Weapon Enchants - Vanilla Sounds optional file. | |||
| Better Turn Animation | Detailed instructions available | |||
| Burn Freeze Shock Effects | Loose | Detailed instructions available | ||
| D13 Faster GET UP STAND UP animation | ||||
| Dawnguard Rune Weapons FXS | DG | |||
| Deadly Spell Impacts | Medium | Detailed instructions available | ||
| DROPS | 512 | Detailed instructions available | ||
| Dual Wield Blocking Animations | ||||
| Enhanced Blood Textures | 1024 | Detailed instructions available | ||
| Improved Weapon Impact Effects | ||||
| Lightning During Thunder Storms | Detailed instructions available | |||
| NoMaaM Breathing Idles | non-BBB | Download and install the Female without BBB and Male Breathing Idles V0_1 optional file. | ||
| Running With Bows | ||||
| Skyrim Enhanced Camera | ||||
| Smaller Ice Spikes and Spear | STEP recommends the Smaller Ice Spike 50 optional file. | |||
| Wonders of Weather | Detailed instructions available |
2.K. Clutter & Miscellaneous
- Mods that modify general items such as furniture, barrels, bottles, food, etc.
| Mod Name | Baseline | Quality Options | DLC Required | Notes |
|---|---|---|---|---|
| The 418th Step | STEP recommends 'Snow Version'. | |||
| Barenziahs Glory | Detailed instructions available | |||
| Book Covers Skyrim | Desaturated | Detailed instructions available | ||
| Dark Brotherhood Tenets Restored | Standard (medium) | |||
| Detailing the Eldrich - Higher-Res Riekling | Higher-Res | DB | Detailed instructions available | |
| Enchanting Candle Meshes Improved | ||||
| Gemling Queen Dragon Claws | STEP Recommends: Solid with Refraction version | |||
| HD Linens | ||||
| HD Ore and Ingots | STEP recommends the 'With manager' file. The main file is mostly extraneous screenshots and duplicate files. | |||
| HORNCANDLES | 2K-1K | STEP recommends to download and install only the Horncandles.2k-1k optional file. | ||
| HQ Paper | ||||
| Not Really HD-Display Case | STEP recommends 'Smudged Glass'. | |||
| Not Really HD-Keys | With normals | |||
| Pilgrim's Delight | STEP recommends 'Legacy' version. | |||
| Radiant and Unique Potions and Poisons HD | Use 'Booze v2 Non-Glow'. | |||
| Realistic HD Baskets | Quality / 1024 | Detailed instructions available | ||
| Realistic Instruments | ||||
| Rens HD Shrines | Users can install the textures of their preference. | |||
| RUSTIC DRAGON CORPSE | 2K | STEP recommends the RUSTIC DRAGON CORPSE 2K file. | ||
| RUSTIC POTIONS and POISONS | 1K | |||
| Septim HD | ||||
| Silly Level of Detail-Wine Cellar | Also install 'Less saturated labels' optional. | |||
| SKELETON | 2K | Detailed instructions available | ||
| Skyrim Redesigned | Detailed instructions available | |||
| Soul Gems Differ | Detailed instructions available | |||
| Super Realistic Ore | Download the Just the textures optional file. This mod is not packaged correctly. Right-click on Data and choose [Set data directory]. Click [OK] to install. | |||
| Sweet Mother | STEP recommends the main file only. | |||
| White Phial Replacer | 1024, 50%, Non-Dawnguard | Detailed instructions available |
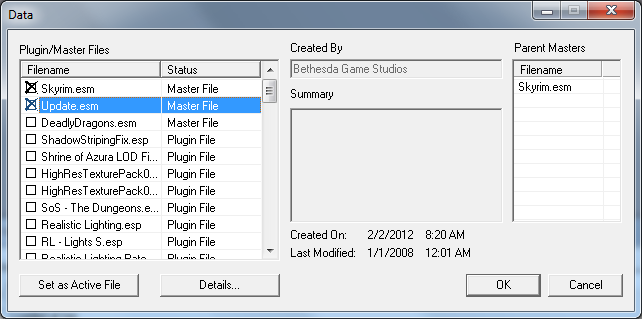
2.L. Sound
- Mods that modify audio including music, sound effects, environment, and voice.
| Mod Name | Baseline | Quality Options | DLC Required | Notes |
|---|---|---|---|---|
| Better Animal Footsteps | Detailed instructions available | |||
| Better Horse Pain Sounds | ||||
| Better Weapon Swing Sounds | Detailed instructions available | |||
| Audio Overhaul for Skyrim | Main File | Detailed instructions available | ||
| Dragons Shout With Voice | Loose | Also install optional file, Dragons Shout with Voice from location. | ||
| Heart of the Beast | High Agression | |||
| IHSS-Improved Horse Steps | This mod is not packaged correctly. Right-click on Data and choose [Set data directory]. Click [OK] to install. | |||
| Immersive Thunder | This mod is not packaged correctly. Double-click on ImmersiveSkyrimThunderV6. Right-click on Data and choose [Set data directory]. Click [OK] to install. | |||
| Improved Combat Sounds | ||||
| Lower Sounding Thieves Guild Door | ||||
| Smooth Blade Draw and Sheathe | Detailed instructions available | |||
| Thundering Shouts | Download and install only the Thundering Shouts - loose files optional file. | |||
| Ultra Realistic Bow Shoot Sounds | ||||
| Ultra Realistic Crossbow Shoot Sounds | DG |
2.M. Gameplay
- Mods that improve game-play without significantly changing the game mechanics.
| Mod Name | Baseline | Quality Options | DLC Required | Notes |
|---|---|---|---|---|
| Auto Unequip Ammo | Detailed instructions available | |||
| Better Stealth AI for Followers | Install the 'Better Stealth AI for Followers' main file that requires Dawnguard, not the Vanilla Only file. | |||
| Bring Out Your Dead | ||||
| Clams Drop Pearls | ||||
| Come together N Out of the way | ||||
| Convenient Horses | ||||
| Dual Wield Parrying | Detailed instructions available | |||
| Follower Trap Safety | ||||
| Gildergreen Regrown | ||||
| Hearthfire Extended | DG DB | Detailed instructions available | ||
| Lock Overhaul | Detailed instructions available | |||
| Non-Essential Children | Use the Hearthfire version. | |||
| Not So Fast-Main Quest | ||||
| Oblivion Gates | Download and install the Oblivion Gates v3 Skyrim and Dawnguard DLC main file. Only use one ESP; the 'without markers' ESP is recommended by STEP. Move the other ESP to Optional ESPs in MO. | |||
| SM Drop Lit Torches | ||||
| Skyrim Coin Replacer Redux | Download and install the SCRR - Legendary Edition main file and the Septim HD Coinpiles optional file. | |||
| Skyrim-Community-Uncapper | Detailed instructions available | |||
| The Choice is Yours | Detailed instructions available | |||
| The Paarthurnax Dilemma | Note: The Nexus page for this mod has a spoiler for those that have not played the main quest yet. | |||
| Thieves Guild Requirements | HF | Download and install the main file. | ||
| Timing is Everything | DG DB | |||
| Traps Make Noise | Install the Traps Make Noise main file and the Traps Make Noise - Follower Safety Patch optional file if Follower Trap Safety was installed earlier in this section. | |||
| Wet and Cold | 1024 | Detailed instructions available | ||
| Wiseman303s Trap Fixes | Install checking only the Traps Make Noise compatibility option. | |||
| Even Better Quest Objectives | Detailed instructions available |
2.N. Patches
- Mods that patch the STEP mod lineup.
| Mod Name | Baseline | Quality Options | DLC Required | Notes |
|---|---|---|---|---|
| STEP Compilation | Normal Res | Detailed instructions available | ||
| Bashed Patch | Detailed instructions available | |||
| Dual Sheath Redux | Detailed instructions available | |||
| Better Shaped Weapons | Detailed instructions available | |||
| Fores New Idles in Skyrim | Detailed instructions available | |||
| Dynamic Distant Objects LOD | Medium | Detailed instructions available |
2.O. Launching STEP:Skyrim
Archive Management
USERS | Mod Organizer allows loading archives without their dummy plugins.
|
LOOT Rules
Once all mods have been installed, run LOOT one final time to ensure the correct plugin order is set. Ensure the rules below were not missed before creating the Bashed Patch! If any were missed, please apply them and re-run the Bashed Patch:
Meta Rule InstructionsELE_Legendary_Lite.esp
Main:
- Global Priority: 45
RelightingSkyrim_Legendary.esp
Main:
- Global Priority: 30
RealisticWaterTwo.esp
Load after:
- RelightingSkyrim_Legendary.esp
AOS.esp
Load after:
- ADS.esp
Book Covers Skyrim.esp
Load After:
When ready to play for the first time after a STEP install, be certain to start a new character. In the past, we advised that you could use an existing save, but with this release, we feel it is imperative that you start a new game, as many mods included here will cause bugs on an existing save.
3.A. Troubleshooting Common Problems
A heavily modded Skyrim can bring even a very powerful system to its knees. Maximum visual quality is highly dependent upon total on-card graphics-dedicated video memory (VRAM), the number of GPUs, and monitor resolution. The goal should be to maintain 30 or more FPS on average without any noticeable stuttering.
3.A.1. Failure to Launch
Skyrim still sometimes fails to launch, and the following are some of the most common causes and solutions:
- Improper load order - Run LOOT and examine the output. Plugins out of order or plugins with missing masters will cause this. LOOT will sort everything properly, but certain patches installed with certain mods included with STEP:Extended will not apply under a STEP:Core install, so these plugins need to be un-ticked in MO or WB plugin lists.
- Improper Bashed Patch - This can result from ticking options that are not explicitly mentioned in this guide, or it can result if the Bashed Patch was not rebuilt after a mod-list/order change.
- Bad INI settings - If Skyrim.ini or SkyrimPrefs.ini were edited in a way that was not described in STEP 1.D. (or if a fresh, default INI was not used as a baseline), certain settings can cause this issue. The quickest solution is to revisit that section and regenerate a fresh INI with the recommended settings.
3.A.2. Crashes to Desktop (CTD)
There are unfortunately many reasons for CTDs just after launch or shortly thereafter, but if this guide was followed precisely, STEP mods should not be the cause. Following are some common causes and solutions.
- Improper Load Order - Run LOOT and examine the output as in the previous section.
- Missing Masters - If an active plugin is missing its dependent master, a CTD will occur immediately. To fix, either locate the missing master and add it in or deactivate the plugin missing its master.
- MO will show a red exclamation icon next to the plugin, while Wrye Bash will show a red checkbox next to the plugin.
- Improper Bashed Patch - See the previous section.
- Bad INI settings - Yep, see the previous section.
- Bad video settings or incompatible driver version - Revisit STEP 1.E. and verify settings, back them down to 'performance' options, or update to the proper video driver.
- Windows environment issue - This is highly possible and unfortunately too difficult to prescribe any remotely ubiquitous solution other than restarting the computer and checking for conflicting processes (e.g., anti-virus/maleware). Google is a friend to all in need.
3.A.3. Semi-Invisible People, Objects or Misbehaving Walls
Following are some solutions:
- Transparency Antialiasing - Turn off any transparency (adaptive) sampling if enabled under antialiasing settings of the graphics-driver software (see references under STEP 1.E.). Also, remember to download the latest graphic drivers.
- Bad INI settings - If using ENB, set
bFloatPointRenderTarget=1in the SkyrimPrefs.ini.
3.A.4. Stuttering
- Microstutter - This is an annoying 'glitchiness' when moving or panning for those using higher-end graphics cards (usually) or multiple GPUs in SLI or CrossfireX configs (purportedly). Follow the recommendations for ENBoost, noting in particular
EnableVSync=true. If this does not resolve the issue:- Ensure that microstutter is not being confused with 'macro'-stutter, which is more severe and memory related. Remember: microstutter is very annoying, but not hindering in any way.
- Try forcing vsync via Nvidia Inspector (Nvidia users) or RadeonPro (AMD users) ... sorry Intel users. Also (and this is very important), enable D3D-compatible triple buffering via RadeonPro. Nvidia Inspector users: D3D-compatible triple buffering is not available. Use D3Doverrider instead. This may also have a vsync function.
- Macrostutter - This is most likely the result of using textures and meshes that exceed the limits of GPU VRAM. ENBoost should prevent this in most cases, but certain user configurations and/or hardware may not behave as expected:
- Verify ENBoost settings and graphics settings described under STEP 1.E.!
- Re-install the most performance-friendly versions of mods as indicated by the 'Quality Options' column of the mod tables above.
- Consult the DDSopt Guide to learn how to optimize textures accordingly.
- Finally, Un-installSkyrim Flora Overhaul, which is easily the most VRAM-intensive mod in STEP (although there are others under STEP 2.F. and STEP 2.G. in particular).
- Enable windowed mode via ENBoost (instructions at bottom of mod page).
3.A.5. Texture Flickering, Etc.
Refer to the Z-Fighting Guide.
3.B. In-Game Tips
- The console can be activated by pressing the tilde ([~]) key, often located just below [Escape], while in-game.
- ENBoost has a couple built in hotkeys that are helpful (can be adjusted in enblocal.ini section [INPUT]):
- Show FPS: [*] (on the numpad not shift+8)
- Free VRAM: [f4]
- Screenshot: print screen (Skyrim's screenshots do not work with ENB/ENBoost)
- Steam screenshots are [f12], but if using a keyboard with multimedia keys it could be [shift+f12].
- Be aware [shift+f12] is also the ENB Series Graphics hotkey to toggle the effects on/off. ENBoost ONLY users are not affected.
3.B.1. Optimize Field of View (FOV)
Prior to 2008, the most common monitor resolutions were 16:10 aspect ratio (source). Since then, 16:9 has become the standard. The Skyrim FOV defaults to 65 and is optimized for a monitor aspect ratio of 16:10. Therefore, users with 16:9 monitors (e.g. 1920x1080) will want to increase their FOV to 70.59. Setting this in the INI does not persist, so it must be done via the console. Within Skyrim, open the console (tap the tilde [~] key) and type: fov 70.59. Those rare and unfortunate users stuck with 4:3 aspect ratio will need to reduce their FOV down to 55.93.
A helpful conversion calculator can assist in calculation of other monitor types and aspect ratios. To use:
- Change Resolution of single monitor to your total resolution (if using multiple monitors, use the combined resolution)
- Change Number of monitors? to the number of monitors being used Across and Tall (e.g., if you only have 1, set both Across and Tall to 1. If you have 3 beside each other, set Across to 3 and Tall to 1. If you have 4 monitors arranged so that it is 2 by 2, set Across to 2 and Tall to 2.
- Change Old Res or Ratio to 16:10.
- Change Old hFOV to 65.
- Your new optimized FOV value will be labeled New hFOV immediately below and to the right.
3.B.2. BIG Frame Drops During Cell Loading
This is a likely indicator that VRAM is too often operating at or beyond capacity (see 3.A.4).
STEP Packs are generally intended to go over the STEP:Core build. Be certain to read the Pack instructions to determine what build the Pack is dependent upon.
USERS | You will now experience one of the reasons why Mod Organizer is the chosen mod-management utility for STEP. Pack installation is a breeze, as it is possible to have profiles for each build dependency that a given Pack relies upon. |
Consider reviewing some of the Packs that our users have been developing to augment STEP.
STEP can only get bigger and better with help from the user community. Even simply maintaining the current STEP is too much work for the core STEP team to ensure that the highest quality is maintained. We need people to help us identify mods that improve Skyrim while adhering to the STEP Mandate. We also need ongoing reviews and updates on mods that may be causing problems or that stray from the STEP philosophy. Finally, we need help from the community in terms of testing, benchmarking and analysis. More detail is presented in the Mod Testing Guide.
In order to suggest a mod, visit the Mod Suggestions section of the STEP Forums.
| Notice: The STEP team will be beta testing a new mod-testing procedure and interface currently in final stages of development here on the STEP Wiki. Anyone interested in testing mods of any kind --whether included in STEP or not-- should contact the STEP administrators by email or on the forums (click on the link in upper left of header). |
Call for Wiki Content Editors
The STEP Community Wiki is open to editing by all registered community members; however, we need assistance maintaining and creating new supporting content. We are particularly interested in obtaining a few people with a passion for writing and editing. Familiarity with wiki markup is preferable but not necessary. Interested parties please contact z929669 via PM on the forums (Please register on the forums and see the very bottom of the Forum Team page).
Call for STEP Mod Testers
STEP users interested in becoming testers, please contact z929669 via PM on the forums (Please register on the forums and see the very bottom of the Forum Team page). Once registered, record your system specs by clicking on the button and filling out the form. These specs will be associated with performance data by tester. Before deciding, read through the Mod Testing Guide to get a sense what mod testing involves.
Call for STEP Benchmarks
Users interested in helping out with the STEP Benchmarking Project, see our benchmarking guidelines and submit results on the forums (see link at upper left of site header bar).
Call for Forum Moderators
Skyrim Update.esm Free Download
Regular STEP forum users interested in becoming moderators, please contact z929669 via PM on the forums (Please register on the forums and see the very bottom of the Forum Team page).
Skyrim Data Files Update.esm Download
Credits
Skyrim Update.esm Download Pc
The STEP administrators would sincerely like to thank (from the bottoms of our fuzzy little hearts):
Skyrim Update Esm Missing
- The authors of mods recommended in STEP
- The authors of mods who granted permission for their mods to be placed inside the STEP Compilation
- The core STEP Community for feedback, suggestions and input
- The STEP testers for their good humor and rigorous analyses
- The Nexus community
- Bethesda Softworks for Skyrim (and TES in general)
- Tannin for continued development and support of Mod Organizer
The core STEP team is:
- DoubleYou - Release coordinator, Mod Organizer doctor, Wiki editor
- EssArrBee - Release coordinator, Fallout survivor, STEP Patches maintainer
- stoppingby4now - Main site developer, Semantic Mediawiki developer & extraordinaire, site founder
- TechAngel85 - Release coordinator, ENB guide leader, FOMOD extraordinaire
- TheCompiler - STEP creator, mod-list extraordinaire
- z929669 - Wiki & forums content editor, main site administrator, hosting maintenance, site founder
- Other active volunteer staff: Aiyen, GrantSP, GSDfan, hishutup, Kelmych, kryptopyr, oqhansoloqo, phazer11, rootsrat, torminater, WilliamImm, Xaviien
- Farlo - Mediawiki developer & extraordinaire, Mod-list co-compiler, forums admin, site founder (out of commission since November, 2013)
- MontyMM - Solutions developer (Semi-Automatic STEP), site founder (out of commission since December, 2013)